
This helps you visualize what the actual crop will look like. Shield area outside Crop checkbox controls whether the area outside of the crop is darkened.When viewing a cropped image in the Preview Window, you can clear the crop by pressing Shift-c (Windows) or Option-c (OS X)įor more options, click the Settings button in the Crop panel. Then in a different image, right-click in the image and select Crop > Paste Crop. To copy a crop, right-click on an image in the Preview window and choose Crop > Copy Crop. You can use the contextual menu in the Preview window to duplicate crops between images. Paste Crop to selected items: Adds the copied crop to all selected items.
Paste Crop: Adds the copied crop only to the single item being right-clicked.Right-click on a thumbnail with a crop and choose Crop > Copy Crop. Then select other images, right-click them. You can use the contextual menu from a contact sheet. You can copy a crop from one image and reproduce it on another single image or batch of selected images. Hold down the option key on Mac or Ctrl key on Windows and use the arrow keys to move the crop by ten pixels at a time. Move the crop using modifier-arrows while the Crop tool is active. Preview your crop by either using the "eyeball crop" button in the crop tools or by using the P key to toggle preview on and off. When rotating, you will also see a grid to help you align your crop with the image. When cropping, you can resize crops by dragging on a corner, move the cropped area by dragging inside the selected area, and rotate by dragging outside the selected area. You can find the crop tools in the side panel of the preview window or simply press the C key to toggle the crop cursor on and off.

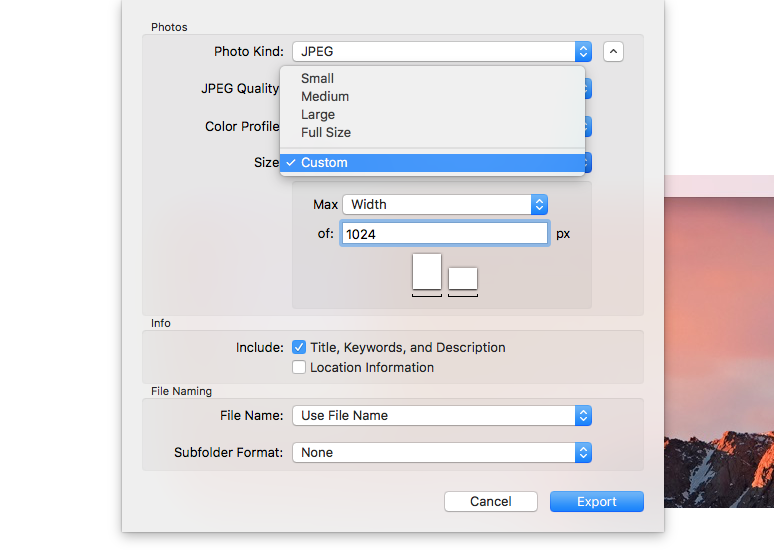
Photo Mechanic applies a non-destructive crop to photos, meaning that the original version of the photo is still available when you export cropped versions. Solution home Photo Mechanic 6 Contact Sheet & Preview How to crop photos


 0 kommentar(er)
0 kommentar(er)
